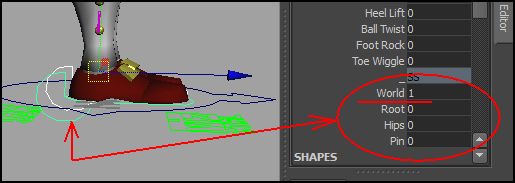2. Set it up: Head parented to World or Root. Arms FK parented to the Root. Knees parented to the World or Root.
3. Create Quick Select Sets.
4. Bring pose2shelf, autoTangent to the scene (even in Maya12)
5. Position the character for the walk:
Feet together, slightly outward.
Body slightly "falling" forward.
Arms down.
I know two ways of making a walk across. One is very simple. You make a cycle and move the World. If you translated feet correctly, If your World translation is on straight line, it's easy too eyeball or calculate the distance, so the feet are not sliding. Red is translation of the World.
But what if you need to walk AROUND some obstacle? Try to use the World? OK.
The legs are sliding and it's very difficult to eyeball it. Besides, the feet will slide on rotation anyways.
It will look fine, if we simply hide the feet.
But what if we do need to create correct walk across and there is no helping hand of a Technical Director, no clever tools to make our life easier?
Well, let's make a walk across, as though we see someone walking by.
First, I'd recommend to do a cycle, just to see how character behaves. Then we decide what kind of walk it is: fast, slow, march, tired, happy, energetic, fluent etc. Let's make generic 12 frames per step walk.
Our character needs to walk from one point of space to another.
Select the Root, both Feet and Knees and move them together to that point. Make sure your curves are straight lines. We are making the guy to walk at constant speed forward.
( I used my walk cycle and will re-use Root up/down, arms and upper body rotation.)
Say, he makes 6 steps. I don't know if 6 will do or I will have to make 5, 4 or 7 steps. I just made my guess, based on walk cycle. The biggest problem is to figure out the pace. How big the steps are? Let's look at the drawings below: Which pose gives us more exact position of the feet?
I would think it's number 2. Breakdown or Passing position. Which means I will have to start the walk NOT on contact (number1), but on Breakdown.
I will have 6 Contact positions. Let's divide the Root and Feet Translate Z by 6 then.
Right in-between them are the Breakdowns.
Red marks on frames 0 to 24 are my cycle animation from previous shot. I'm going to re-use them. Yellow markings are the placements for Extremes (or Contacts).
Next I'm going to quickly make rough breakdowns, just to see which foot is up and which is down. It should like like this:
Important procedure!!
Select both feet and set keys on all the Extremes and Breakdowns to lock feet positions.
Make sure Translate Z is on Linear!!
Now we can work with individual feet. Select Right (or Left) Foot. Frame 6 is where the Right Foot is in it's Passing position. On frames 0 and 12 it should be in the same place, right? Let's copy frame 6 to 0 and 12. (Red circles are Breakdown position of Right Foot. Yellow Arrows show direction of copying.)
Compare the Translate Z after copying is done (below). Notice flat region from frame 0 to 12. Yellow drawing is position of the foot on frame 6 Breakdown. R_Leg is selected in Quick Select Set (Yellow Rectangle).
Same procedure is to be done with Left Foot.
1. Go to it's Passing position.
2. Copy/paste back to previous Extreme and forward to next Extreme.
3. Back to Right Foot and do the same until all steps are done.
The resulting look is like of a staircase. Note the linear character of the curves.
Now we can get rid of the linear mode.
And the result
All is left to do is to get back to Extremes and Breakdowns and take care of feet positions, up/down of the Root, Hips rotation and in-betweens.
Fixing Extremes and Breakdowns gives us this result. Yellow outline is unfixed position.
As you see, we still need to work on in-betweens. Look at the pic below. Purple are the Feet in Contact position. Yellow - Passing. The in-between is wrong.
1. Front Foot is not on the ground. Should be.
2. Back Foot has slid forward and is OFF the ground.
But the weight of the character is not shifted to the front foot yet and back foot still supports it. I can't be off the ground and can't slide. So:
We need to plant front foot firmly down and keep back foot where it should be.
Back foot copy/paste (or Drag/n/drop in Timeline) from frame 0 to 3 (Red circle is in-between. Yellow Arrow is direction of copying. Yellow Rectangle is foot controllers).
Attention: We need to delete copied Foot controllers (selected blue) on frame 3 and make the back foot rotate around it's toe part. Compare circled sections of the curves on pic1 and pic2
pic1
pic2
Keep on adjusting all the steps, all the in-betweens, and it should end up looking something like this:
All is left to do is to fix knee snappings. I fixed first 2 steps and have no time for the rest. So I'm done.
This method is especially valid when you need to make a character walk on uneven terrain and not in straight line.